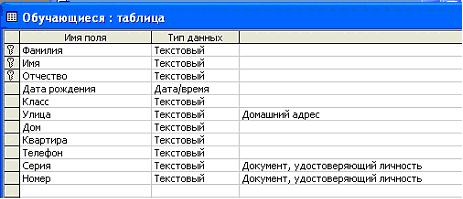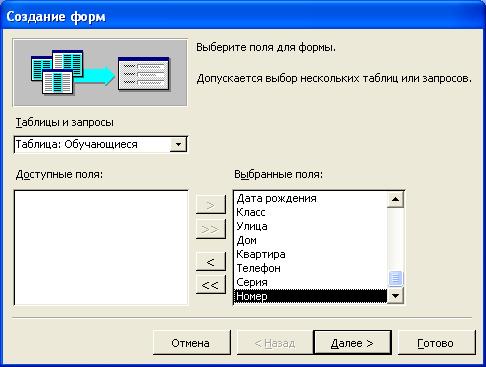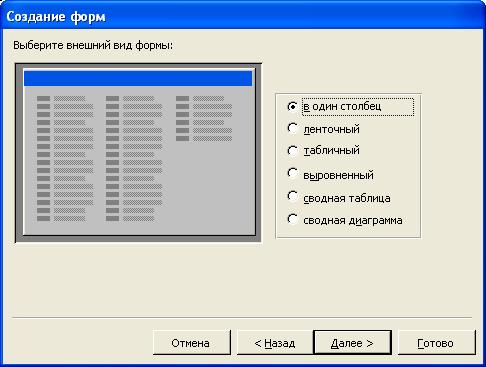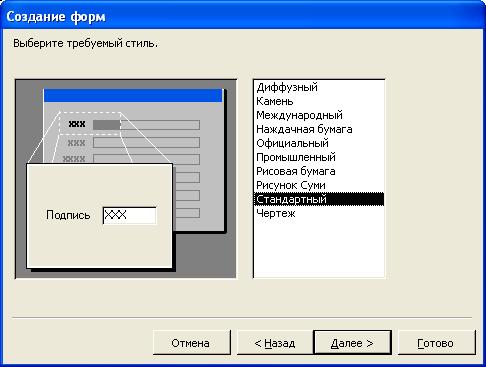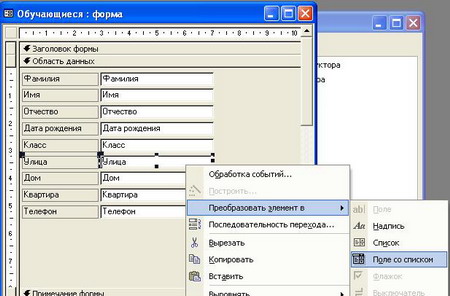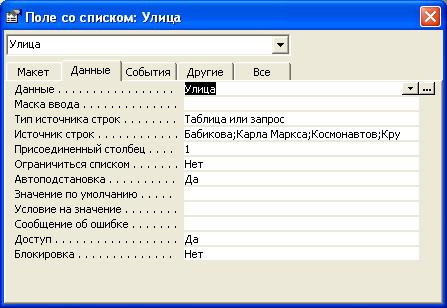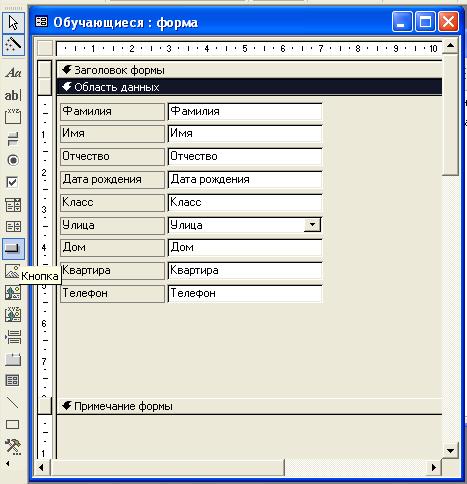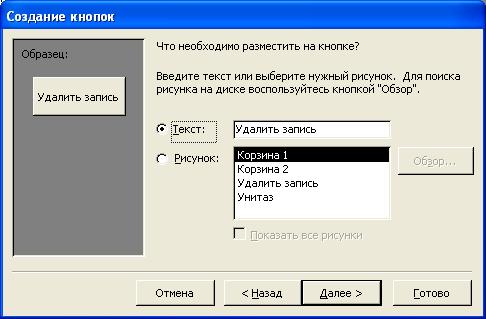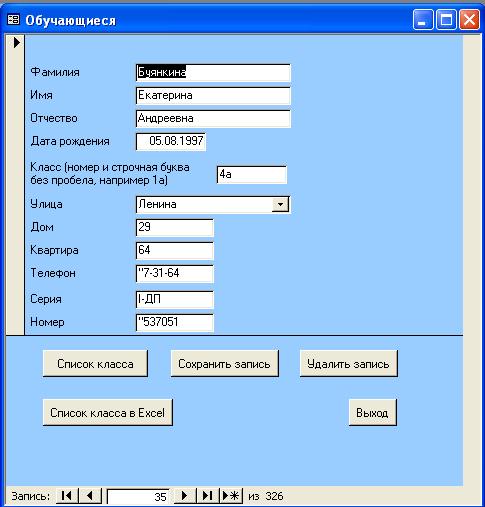Базы данных. СУБД
Microsoft Access. Создание формы и размещение на ней управляющих элементов
Записи базы данных (БД) можно просматривать и редактировать в виде таблицы или в виде формы. Представление БД в виде таблицы позволяет
наблюдать сразу несколько записей одновременно, однако часто вид Таблица не позволяет полностью видеть всю информацию на экране.
Формы позволяют забыть о неудобствах, возникающих при работе с таблицами, имеющими большое количество полей. В режиме Форма
можно все внимание уделить одной записи, не пользуясь прокруткой для поиска нужного поля в длинной череде столбцов таблицы, а имея перед
глазами всю информацию.
Также для удобства работы с формой на ней можно разместить Элементы управления (например Кнопки).
Данная практическая работа предназначена для учащихся 11 классов, изучающих тему “Технология хранения, поиска и сортировки информации”.
Выполнение работы предполагает умение обучающихся создавать БД с помощью Конструктора таблиц. Я предлагаю для облегчения ввода и
отображения данных создать Форму с помощью Мастера форм, а также разместить на форме Управляющие
элементы (Кнопки), позволяющие работать с записями таблицы и создавать отчеты.
В качестве Приложения1
Вашему вниманию предлагается БД “Обучающиеся”.
Практическая работа “Создание формы для БД Обучающиеся”
| Предмет, класс |
Информатика и информационные
технологии, 11 класс |
| Тема занятия |
СУБД Microsoft Access Создание формы для БД Обучающиеся |
| Методические материалы |
Угринович Н.Д. Информатика и информационные технологии. Учебник для 10-11 классов / Н.Д. Угринович. – М.: БИНОМ. Лаборатория
Базовых Знаний, 2003. |
| Цели занятия |
Обучающие: освоить технологию создания форм в приложении Microsoft Access. Научиться разрабатывать интерфейс приложения с помощью
Конструктора форм. Развивающие: научиться грамотному оформлению форм для ввода данных в БД; научиться использовать функциональные
возможности кнопок для облегчения работы с БД. Понять важность задач сопровождения программного обеспечения.
Воспитывающие: воспитывать интерес к предмету; аккуратность, точность выполнения заданий. |
| Материалы |
Практическая работа “Создание формы БД
Обучающиеся” Готовая рабочая БД Обучающиеся |
| Оборудование |
Компьютер преподавателя, подключенный к проектору На каждом рабочем месте установлен МО Access |
Задача. На основании уже имеющейся таблицы “Обучающиеся” БД “Обучающиеся” создать форму для заполнения БД. Разместите на форме
управляющие элементы – кнопки Удалить запись, Сохранить запись, Список класса, Список класса в Excel, Выход. Заполните БД сведениями об
обучающихся (не менее 5 человек для каждого класса).
| Что сделать |
Как сделать |
| Открыть созданную таблицу Обучающиеся |
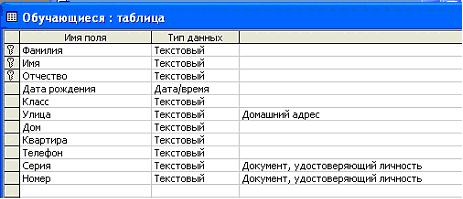
Пусть имеется Таблица Обучающиеся БД “Обучающиеся”, состоящая из следующих полей: Фамилия, Имя, Отчество, Дата рождения, Класс, Улица, Дом,
Квартира, Телефон, Серия, Номер. Поля Фамилия, Имя, Отчество являются ключевыми. |
| Создание Формы (шаг 1) |

В окне Обучающиеся: база данных выбрать группу объектов Формы. Выбрать пункт Создание формы с помощью мастера. |
| Создание Формы (шаг 2) |
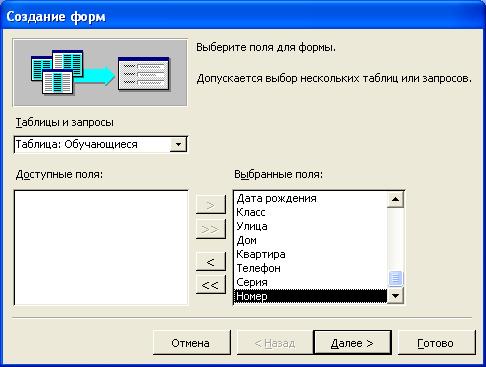
На появившейся панели Создание форм выбрать в окне Таблицы и запросы исходную таблицу Обучающиеся,
а в окне Доступные поля: - поля для Формы.
Щелкнуть по кнопке Далее. |
| Создание Формы (шаг 3) |
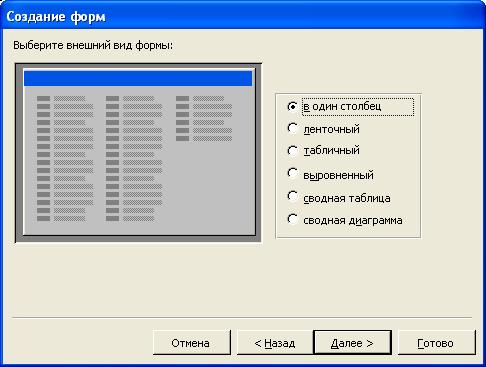
На появившейся следующей панели с помощью переключателей выбрать способ размещения полей на Форме (например, в один столбец).
Щелкнуть по кнопке Далее. |
| Создание Формы (шаг 4) |
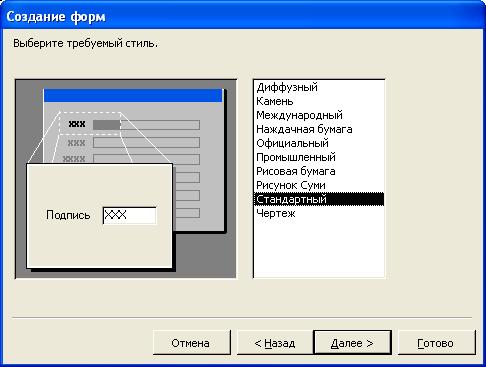
На появившейся следующей панели выбрать требуемый стиль Формы (например, Стандартный).
Щелкнуть по кнопке Далее. |
| Создание Формы (шаг 5) |

На появившейся следующей панели задать имя Формы
(Обучающиеся). Щелкнуть по кнопке Готово.
В результате появится окно формы “Обучающиеся”, которое содержит надписи названия полей БД) и текстовые поля для ввода
значений полей БД, расположенные в один столбик. |
| Работа с формой Обучающиеся в режиме Конструктора форм. Создание Поля со списком |
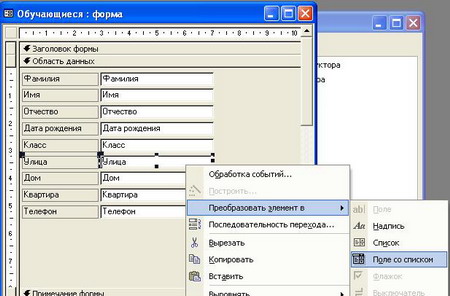
8. В окне Обучающиеся: база данных выделить форму Обучающиеся и щелкнуть по кнопке Конструктор.
В появившемся окне с помощью мыши изменить местоположение, размеры надписей и текстовых полей.
9. Преобразовать поле Улица в Поле со списком. Для этого выделить правой клавишей поле Улица.
10. Выбрать команду Преобразовать элемент в >
Поле со списком. |
| Задать значения в Поле со списком:
Улица (можно применить для городов с небольшим
количеством улиц) |
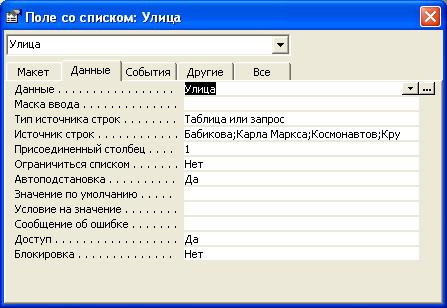
11. Двойным щелчком мыши по полю Улица
вызвать диалоговое окно Поле со списком: Улица.
12. Выбрать закладку Данные и в строку Источник
строк записать перечень улиц без пробелов
через точку с запятой (например Бабикова;Карла
Маркса;Космонавтов;Крупской и т.д.) |
| Что сделать |
Как сделать |
| Размещение Управляющих элементов - кнопок. На примере кнопки Удалить запись |
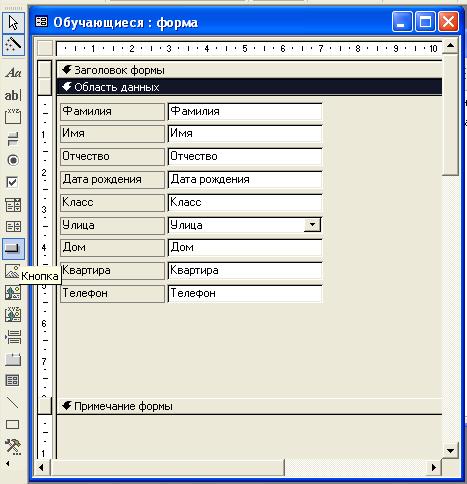
13. На форме Обучающиеся, открытой в режиме Конструктора, разместить в разделе Примечание кнопку
(выбрав объект Кнопка на Панели инструментов). |
| Размещение кнопки Удалить запись
(шаг 1) |

14. На появившейся следующей панели выбрать Категории: Обработка записей, Действие: Удалить запись.
15. Нажать кнопку Далее. |
| Размещение кнопки Удалить запись
(шаг 2) |
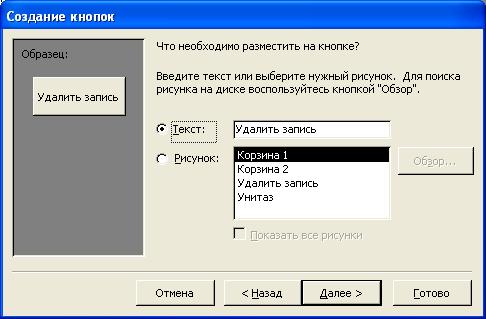
16. На появившейся следующей панели выбрать надпись или рисунок, размещаемый на кнопке – текст Удалить запись или один из
предложенных рисунков.
17. Нажать кнопку Далее. |
| Размещение кнопки Удалить запись
(шаг 3) |

18. На появившейся следующей панели кнопке задается имя.
19. Нажать кнопку Готово. |
| Размещение остальных кнопок |
20. Размещение кнопки Сохранить запись производится аналогичным образом. Выбор Категория: Обработка записей, Действие:
Сохранить запись. 21. Кнопка Выход – Категория: Работа с формой, Действие: Закрыть форму.
22. Кнопка Список класса. Сначала требуется создать Запрос “Список класса”. Выбор для кнопки Категория: Разное, Действие:
Выполнить запрос. |
| Готовая форма “Обучающиеся” |
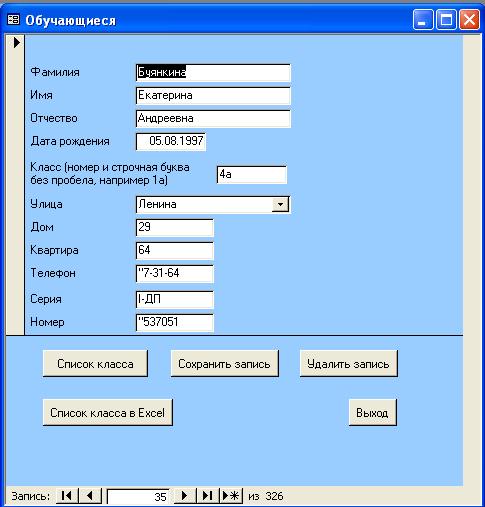
|
| Заполнить форму записями (не менее пяти для каждого класса). Проверить работу кнопок |
|
Список используемой литературы
- Тимошок Т.В. Microsoft Access 2003. Самоучитель: - М.: Издательский дом “Вильямс”, 2004.
- Угринович Н.Д. Информатика и информационные технологии. Учебник для 10-11 классов / Н.Д. Угринович. – М.: БИНОМ. Лаборатория Базовых Знаний, 2003.
|